CentOS7入门_安装并配置tomcat8.5.14
首先是下载,当然是官方网址 http://tomcat.apache.org/
进入官网后了我们看到从tomcat6-tomcat9可供我们选择,因为tomcat9还是alpha版本,我们就选择最新的稳定版8.5.14.当然你也可以选择最常用的tomcat7.0.7.
具体的大家可以看这篇博客里面有各个版本的介绍tomcat版本介绍
选择完成之后我们就可以下载了。这里我给出两个版本的下载地址,如果大家需要其他版本的Tomcat可以自行去官网上面下载。
|
1 2 |
wget http://apache.fayea.com/tomcat/tomcat-8/v8.5.14/bin/apache-tomcat-8.5.14.tar.gz wget http://mirrors.hust.edu.cn/apache/tomcat/tomcat-7/v7.0.77/bin/apache-tomcat-7.0.77.tar.gz |
下载完成后我们解压
|
1 |
tar -xvf apache-tomcat-8.5.14.tar.gz |
解压完毕之后我们进入tomcat目录下的bin文件,当然你也可以使用mv命令重命名文件夹,如果不太了解mv命令可以查看我的linux常用命令。
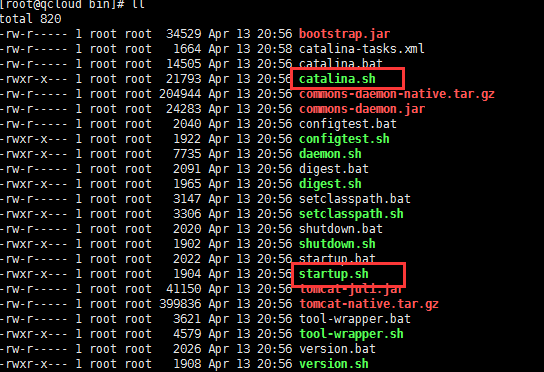
执行./catalina.sh 或者./startup.sh启动tomcat。

如果出现上图,并且在浏览器的8080端口中可以看到tomcat的猫就说明tomcat启动成功。
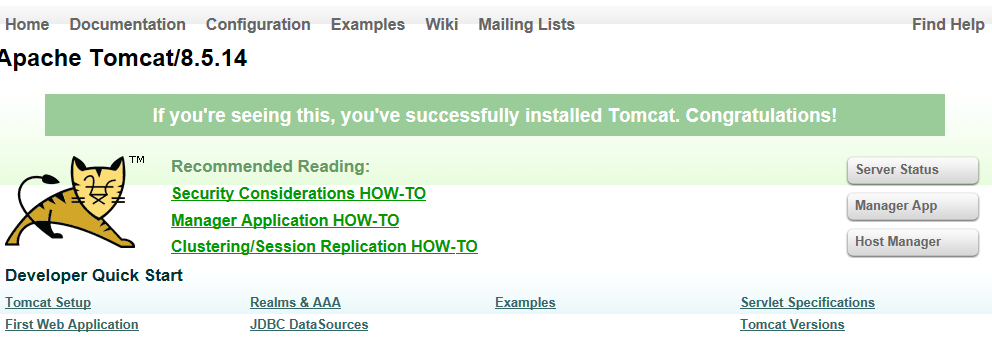
如果启动tomcat时,出现以以下错误说明jdk的环境变量没有配置。参考我的jdk安装指南配置。

如果tomcat 启动成功但是外网机访问不到请检查linux的防火墙是不是没有关闭,或者外网机是不是设置了代理。
|
1 |
--停止防火墙 |
|
1 2 |
systemctl stop firewalld service service iptables stop |
|
1 |
--永久关闭防火墙 |
|
1 2 |
systemctl disable firewalld service chkconfig iptables off |
怎么看tomcat服务是否启动成功呢,使用命令:
|
1 |
ps -ef | grep tomcat --查看正在运行的进程 |

如果看到tomcat的进程就说明tomcat启动成功了。如果没有出现就说明tomcat有问题。更换活着重新解压缩tomcat试试。
启动成功之后我们可以先看看在本机上是否可以访问。我们使用wget命令:
|
1 |
wget http://localhost:8080/ |
出现下图返回 200 ok 说明在本机上是没有问题的。
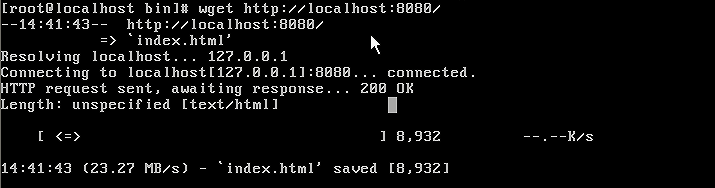
确认本机没有问题后,我们互相ping linux系统和windows系统的ip地址,看是否可以相互ping通,如果不能以相互ping通的话。请检查检查windows和linux服务器连接问题。比如防火墙,或者代理问题。
如果本机上也没有返回 200 就检查tomcat的配置文件,看他得端口号是不是默认的8080,如果端口号也没错的话还是看不见tomcat的猫的话可以留言和我讨论。
|
1 |
more conf/server.xml |

最后一点,如何设置tomcat开机自启动。将tomcat配置在 /etc/rc.local 下。
|
1 |
vim /etc/rc.local |
启动tomcat之前必须将java环境变量设置好。
|
1 2 3 |
JAVA_HOME=/usr/java/jdk1.8.0_91 export JAVA_HOME /usr/local/tomcat-8.5.14/bin/startup.sh |
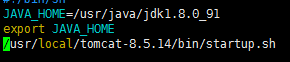
重启reboot验证,tomcat 是否启动了,执行。
|
1 |
ps -ef | grep tomcat |
出现下图就说明tomcat已经启动了。

最后也就是见证奇迹的时刻,我们把我们的网站发布至/usr/local/tomcat-8.5.14/webapps/ROOT文件夹下;

我们就可以直接访问我们的网站了!
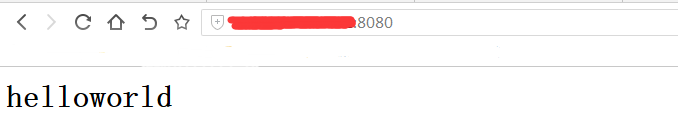
from: http://www.cnblogs.com/Jxiaobai/p/6840480.html?utm_source=itdadao&utm_medium=referral